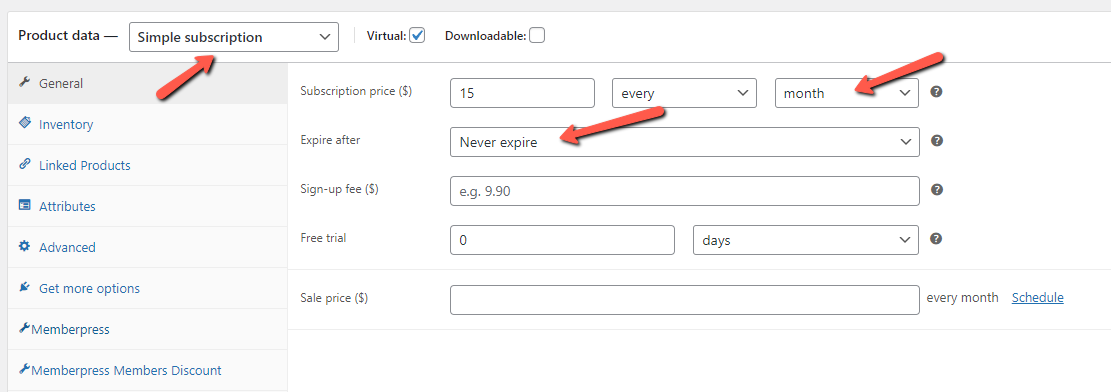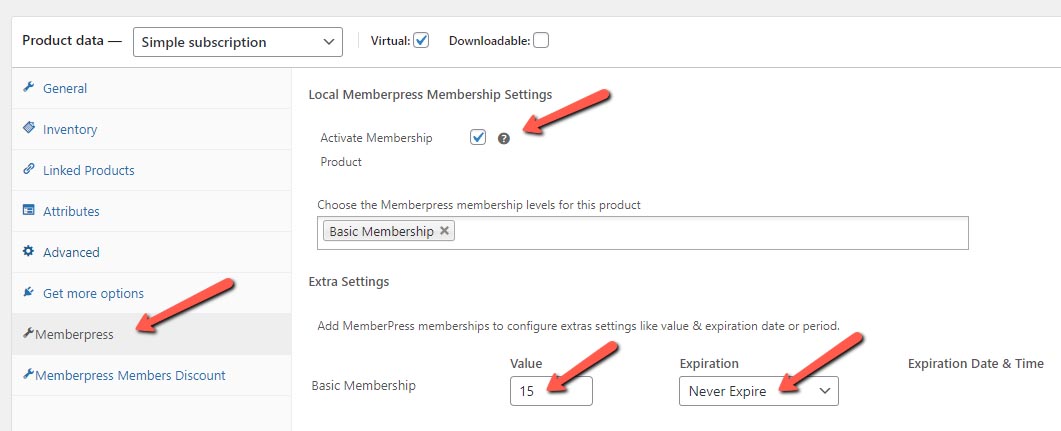When using MemberPress WooCommerce Plus WooCommerce is the platform responsible for the payment process, while MemberPress is responsible for the content restriction and memberships management.
Please note that for subscription payments you also need to get the WooCommerce Subscriptions add-on.
How to Setup the Subscription Settings
Step 1 – Go to the relevant WooCommerce product > Product Data meta box and choose the relevant settings:
If you want to setup an ongoing monthly subscription within WooCommerce, this is how you define the payment settings inside the product:
- Choose “Simple Subscription” in the Product Data
- Subscription Price – The relevant amount and cycle (every week / month etc.)
- Expire after – Choose “Never expire” for ongoing subscriptions or the number of renewals required
Step 2 – Define the MemberPress WooCommerce Plus settings in the Memberpress tab:
1. Activate the membership product
2. Choose the relevant membership/s
3. Choose the extra settings:
Value – It’s important to define the value of the membership for the reports. The value can be the same as the product’s price or different. You need to type only the membership’s value in that field (Attached a screenshot). So if, for example, a customer purchase a product that contains a physical product + MemberPress membership, and the prices are: Total product – $100 | Physical product – $80 | Membership – $20. The value should be set to $20 and the value will reflect in the MemberPress reports.
4. Expiration:
- Never Expire – Members will have ongoing access to the membership/s until the admin cancels the access
- Expire After a Period – Members will have access to the membership/s until the expiration date that can be after X days or months
- Expire on a Date – Member will have access to the membership/s until that specific date
First of all, that’s important to understand that with every subscription renewal a new transaction is created within MemberPress (In the “Transactions” tab):
So, for example:
If you want to setup an ongoing monthly subscription within WooCommerce, this is how you define the payment settings inside the product:
- Choose “Simple Subscription” in the Product Data
- Subscription Price – The relevant amount and cycle (every week / month etc.)
- Expire after – Choose “Never expire” for ongoing subscriptions or the number of renewals required
Now you need to define the MemberPress WooCommerce Plus settings in the Memberpress tab:
1. Activate the membership product
2. Choose the relevant membership/s
3. Choose the extra settings:
Value – It’s important to define the value of the membership for the reports. The value can be the same as the product’s price or different. You need to type only the membership’s value in that field (Attached a screenshot). So if, for example, a customer purchase a product that contains a physical product + MemberPress membership, and the prices are: Total product – $100 | Physical product – $80 | Membership – $20. The value should be set to $20 and the value will reflect in the MemberPress reports.
4. Expiration:
- Never Expire – Members will have ongoing access to the membership/s until the admin cancels the access
- Expire After a Period – Members will have access to the membership/s until the expiration date that can be after X days or months.
Important! If you are using a WooCommerce subscription you need to adjust the period to be the same as subscription period. - Expire on a Date – Member will have access to the membership/s until that specific date. This option is mainly used if you have a fixed expired date for the membership.
So a new transaction within the MemberPress “Transactions” tab is created every month (in the above example) and expires on the new subscription’s renewal date.
If the subscription is renewed, a new transaction is created for another month and the member continues to have access to the membership/s content.
If the subscription is not renewed, a new transaction will not be created and, therefore, the member will not get access to the membership/s content from now on.
What happens if the subscription is cancelled (by the member / site owner)?
If the subscription is cancelled, the member will have access to the membership’s content until the next renewal date.
So, if the subscription is supposed to renew in 2 weeks, the member will have access to the membership’s content for just another 2 weeks, and afterwards he will not have access again to the content.