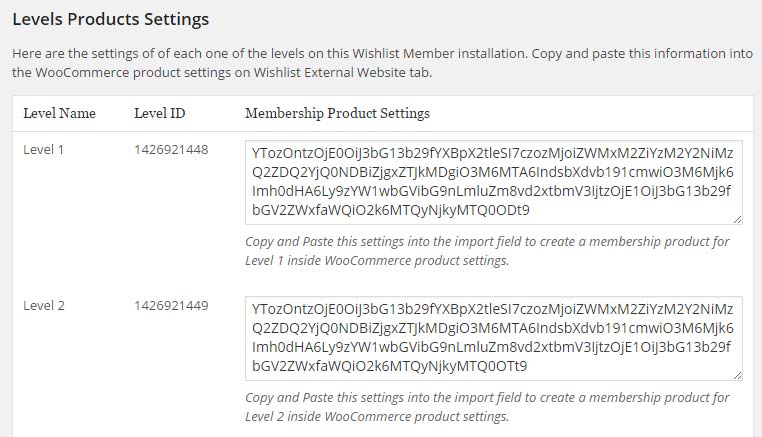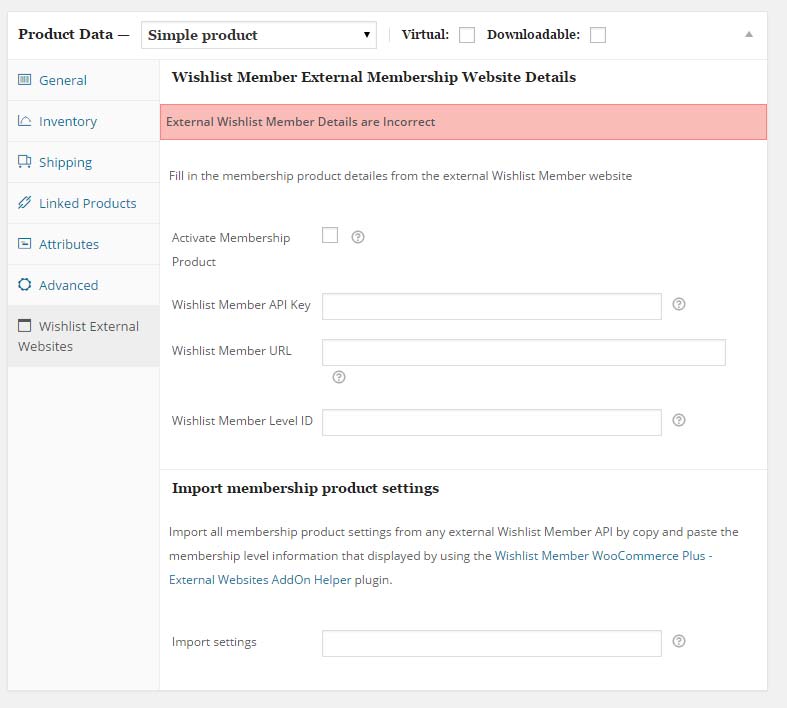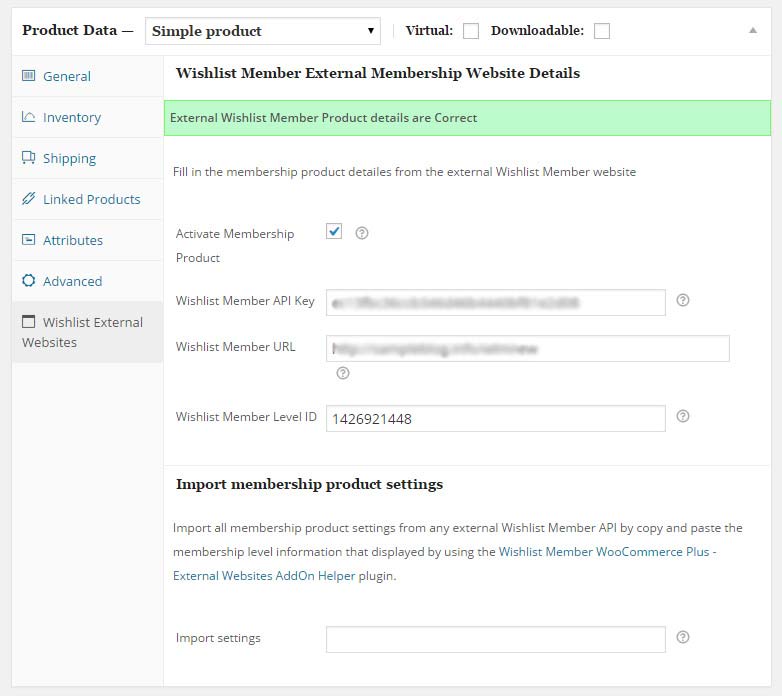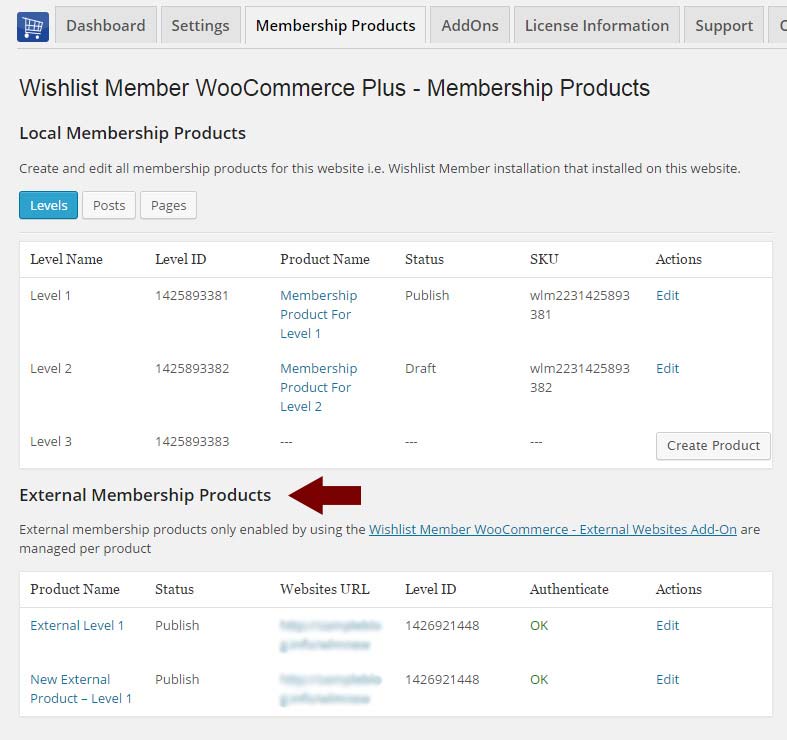In this article we go over how to configure the Wishlist Member WooCommerce Plus – External Membership Sites Add-Ons Bundle.
After you have activated both the External Membership Sites and the Remote Access Add-Ons as explained in this article, you need to allow both add-ons to communicate with one another.
To do that, please follow the below steps:
Membership Site Steps
- Login to your Wishlist Member membership site
- Go to WL Extensions menu > Wishlist Member WooCommerce Plus Remote Access > Membership Levels Products tab
- Scroll down to the “Levels Products Settings” option and copy the code of your chosen membership level as seen in the screenshot below:
WooCommerce Store Steps
- Login to your WooCommerce website
- Go to the Products menu > Add Product
- Scroll down to WooCommerce Product Data Meta box > Wishlist External Membership tab > paste the code you copied from step 3 in the “Import Settings” field > Click the Publish button as seen in the below screenshot:
This is how it looks:
This means that your product is now integrated with your membership site, so whenever someone buys that product on your WooCommerce store, he will be automatically added to the correct membership level on your Wishlist Member membership site, whether it’s a new or existing member.
You can new edit your product’s details, price etc. publish the product and that’s it!
Checking Your Membership Products
To check that all the membership products have been created go to the WL Extensions menu in your WooCommerce store > Wishlist Member WooCommerce Plus > Membership Products tab > Scroll down to the External Membership Products title.
All the membership products you have configured by following the above process will appear in this table.
You can easily edit the membership product’s details by clicking on the Edit link.